Pour publier un document ou une publication sur le site Web du Gouvernement ouvert, vous devez disposer d’un compte du Registre du gouvernement ouvert.
Sur cette page
Création d’enregistrements
Dans cette section
Créer un dossier
Les étapes pour télécharger vos données ou enregistrements d'informations peuvent être trouvées ici. Selon le type d’enregistrement téléchargé, vous entrerez le processus de téléchargement différemment. Notez qu'il y a deux points d'entrée pour commencer à télécharger en fonction du type d'enregistrement que vous souhaitez télécharger.
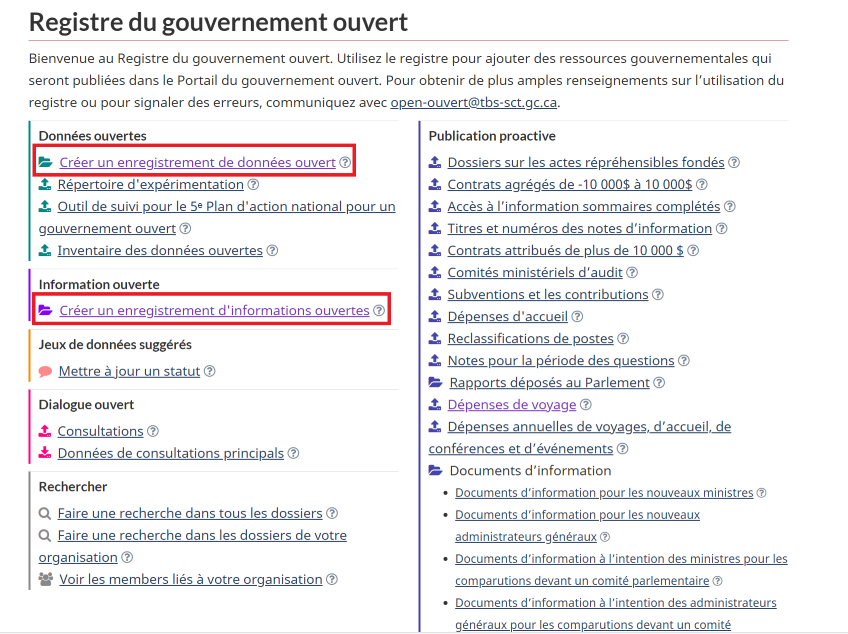
Pour ajouter un dossier de données ou d’information ouvertes au Portail du gouvernement ouvert, vous pouvez procéder de l’une des manières suivantes :
Ajouter les Ajouter les métadonnées du jeu de données
Sur les pages Données ouvertes ou Information ouverte, saisissez les métadonnées de votre dossier.
La page Créer un jeu de données : Ajouter les métadonnées du produit comprend des champs pour chaque élément de métadonnées. Sous chaque champ se trouve une description du champ en caractères bleus. Tous les champs ne sont pas obligatoires, mais vous devez fournir autant de renseignements que possible. Plus vous attribuez de renseignements à votre dossier, plus il sera facile à découvrir pour les utilisateurs.
Remarque : Le type de collection sera différent selon le point d'entrée que vous franchissez pour la première fois pour créer votre enregistrement.

Vous devez sélectionner Oui dans le menu déroulant Approbation pour publier vos données ouvertes ou votre fiche d’information. En sélectionnant Oui, vous confirmez que les autorisations nécessaires ont été obtenues et que votre organisation assume l’entière responsabilité de la diffusion des données ou de l’information.
A-t-on obtenu l'approbation? En sélectionnant << oui >>, vous avez fait certain que les énoncés suivants sont vrais:
- Confidentialité - Les ressources en données ou documentaires ne sont pas assujetties à aucune restriction liée à la confidentialité, comme les documents confidentiels du Cabinet, le secret professionnel de l'avocat, les renseignements , conseils ou recommandations classifiés ou protégés, les renseignements de tiers ou les renseignements obtenus à titre confidentiel.
- Autorisation de diffuser - L'institution a le mandat, l'autorisation législative ou la permission d'un fournisseur tiers de publier les ressources en données ou documentaires en vertu de la Licence du gouvernement ouvert – Canada.
- Formats - Les ressources en données ou documentaires sont dans un format ouvert et accessible qui est conforme à la Norme sur l'accessibilité des sites Web.
- Protection des renseignements personnels - Les ressources en données ou documentaires ne contiennent pas des renseignements personnels, au sens de l'article 3 de la Loi sur la protection des renseignements personnels, à moins que la personne concernée n'ait consenti à leur divulgation ou que les renseignements personnels ne répondent aux critères énoncés au paragraphe 8(2) de cette même Loi.
- Langues officielles - Les ressources en données ou documentaires sont disponibles dans les deux langues officielles et sont conformes aux exigences de la Loi sur les langues officielles.
- Sécurité - Les ressources en données ou documentaires n'augmentent pas les risques à la sécurité de l'institution, des autres institutions ou du gouvernement dans son ensemble et sont conformes aux exigences de la Politique sur la sécurité du gouvernement et de ses instruments connexes.
- Autres – Aspects juridiques, réglementaires, stratégiques ou contractuelsl - La diffusion des ressources en données ou d'autres ressources documentaires est conforme à toutes les autres exigences juridiques, réglementaires, contractuelles et stratégiques pertinentes (p. ex., il est confirmé qu'il n'y a pas de restrictions ou de limitations juridiques, contractuelles, de tiers ou de stratégiques pertinentes).
Communiquez avec votre coordinateur du Gouvernement ouvert pour plus de renseignements sur le processus d’approbation de votre organisation pour les données et l’information ouvertes.
Ajouter une ressource à votre dossier
Lorsque vous avez fini de saisir les métadonnées du dossier, sélectionnez Suivant : Ajouter une ressource ou un objet connexe.
Vous pouvez ajouter des ressources à vos données ouvertes ou à votre fiche d’information et décrire chaque ressource sur la page Créer un jeu de données : Page Ajout les métadonnées d’une ressource. Une ressource est un fichier individuel ou un lien.
Vous pouvez ajouter autant de ressources que nécessaire à votre dossier.
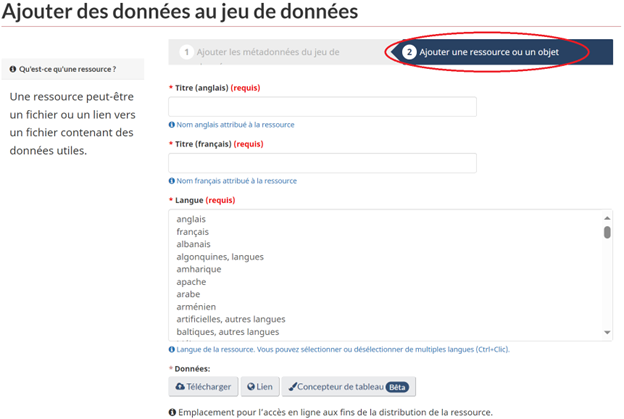
Pour téléverser une ressource dans votre fiche de données ou d’information ouvertes, suivez les étapes ci-dessous.
- Saisissez le titre de la ressource en anglais et en français, la langue de la ressource et l’URL où la ressource peut être téléchargée.
- Affichez la section Champs de métadonnées pour les ressources seulement (non pour les éléments connexes), qui apparaît en caractères bleus, et remplissez les champs pertinents. Ne saisissez aucun renseignement dans la section Champs de métadonnées pour les éléments connexes seulement.
- Sélectionnez Soumettre pour terminer l’ajout de la ressource. Sélectionnez Sauvegarder et ajouter une autre ressource si vous souhaitez soumettre la ressource et en ajouter une autre ou un objet connexe.
Remarque : Toutes les ressources ajoutées au Registre du gouvernement ouvert doivent être disponibles dans les deux langues officielles. Pour télécharger un fichier bilingue, sélectionnez et maintenez appuyée la touche Shift pour sélectionner l’anglais et le français. Si une ressource existe séparément en anglais et en français, les versions anglaise et française de la ressource doivent être ajoutées en suivant les instructions ci-dessus.
Si vous téléchargez un fichier CSV
Lorsque des données séparées par des virgules (CSV) sont téléversées dans le Registre du gouvernement ouvert, le système effectue une validation de base de la structure pour s’assurer que les données CSV sont valides.
Il ne vous sera pas interdit de publier des données CSV non valides sur le Portail du gouvernement ouvert. Cependant, pour profiter des fonctionnalités qui utilisent DataStore CKAN, telles que Table View ou Data API (interface de programmation des applications), les données CSV téléversées doivent être valides.
Donnée inconnue
Si le jeu de données CSV examiné contient des erreurs, suivez les étapes ci-dessous pour aider l’utilisateur à les résoudre.
Lorsqu’un ensemble de données CSV est téléversé pour la première fois, l’insigne de validation s’affiche comme donnée inconnue. Une fois que le jeu de données CSV a été validé, l’insigne s’affiche comme une donnée valide ou invalide.
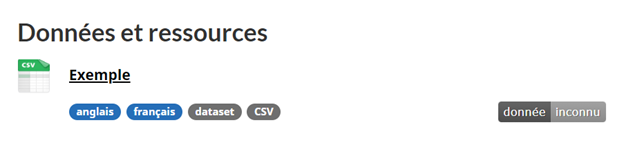
Donnée valide
Lorsqu’un jeu de données CSV téléversé ne contient pas d’erreurs structurelles, l’insigne donnée valide s’affichera à côté du jeu de données.
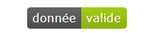
Si vous sélectionnez l’insigne, vous accéderez à la page du Rapport de validation. Si un jeu de données CSV est valide, le rapport ne contiendra que l’horodatage de la dernière validation du jeu de données.

Donnée invalide
Si un jeu de données CSV téléversé contient des erreurs structurelles, l’insigne donnée invalide s’affiche à côté du jeu de données.

Si vous sélectionnez l’insigne, vous accéderez à la page du Rapport de validation. Le rapport comprendra :
- l’horodatage de la dernière validation du jeu de données;
- des renseignements détaillés sur les erreurs structurelles dans le jeu de données CSV.
Les renseignements sur les erreurs devraient être clairs pour un éditeur de données débutant. Pour chaque type d’erreur détecté dans le jeu de données CSV, le Rapport de validation indiquera :
- le nombre de cas détectés de cette erreur par le système;
- une description en langage clair de l’erreur et de la manière de la corriger;
- l’emplacement de chaque erreur dans le jeu de données.
Le système affiche également un aperçu du jeu de données dans lequel l’erreur a été trouvée et colore en rouge les cellules qui contiennent une erreur.
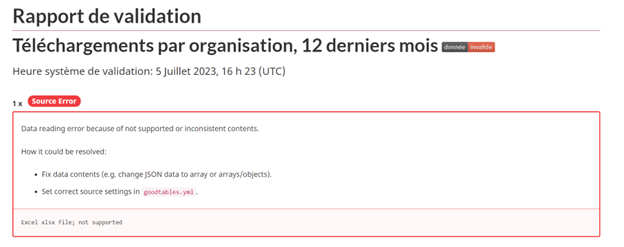
Si une erreur s’applique à une rangée entière du jeu de données CSV, le système répertorie les rangées qui contiennent l’erreur. Si une erreur s’applique à une ou plusieurs cellules particulières, le système indiquera les rangées et les colonnes contenant l’erreur.
La validation effectuée par le système ne vérifie pas toutes les erreurs possibles dans un jeu de données CSV. Toutefois, la plupart des erreurs structurelles courantes sont contrôlées, notamment :
- en-tête vide : l’en-tête est vide; toutes les cellules de la rangée d’en-tête doivent avoir une valeur;
- en-tête doublé : plusieurs colonnes portent le même nom; toutes les colonnes doivent avoir un nom unique;
- rangée vide : les rangées doivent comporter au moins une cellule non vide;
- rangée doublée : les rangées ne peuvent pas être dupliquées;
- valeur supplémentaire : une rangée comporte plus de colonnes que l’en-tête;
- valeur manquante : une rangée a moins de colonnes que l’en-tête.
Si vous téléchargez un PDF
Il vous incombe de vérifier qu’un document PDF est conforme aux exigences en matière d’accessibilité avant de le soumettre pour publication sur le Portail du gouvernement ouvert. Si un document PDF non conforme est soumis pour publication, il vous sera renvoyé pour correction.
Vous pouvez utiliser Adobe Acrobat Pro et Foxit PhantomPDF pour vérifier l’accessibilité des documents PDF.
Pour vérifier l’accessibilité d’un document PDF dans Foxit PhantomPDF, procédez comme suit :
- Dans Foxit PhantomPDF, sélectionnez Fichier et sélectionnez Ouvrir dans le menu déroulant.
Sous Ouvrir, recherchez le document PDF que vous souhaitez vérifier.
Figure 9. Onglet Fichier et menu déroulant dans Foxit PhantomPDF 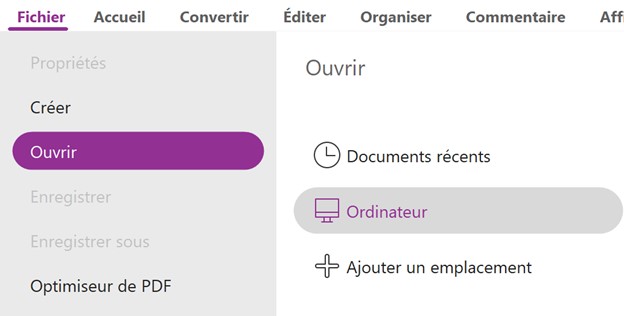
Dans l’onglet Accessibilité, sélectionnez Vérification complète.
Figure 10. Vérification de l’accessibilité complète 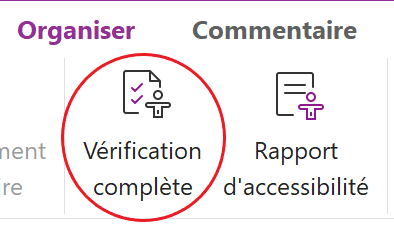
- La fenêtre contextuelle Options du vérificateur d’accessibilité s’ouvre. Dans la fenêtre contextuelle, sélectionnez Démarrer la vérification pour générer une liste sous Vérification d’accessibilité. Cette liste signale tout problème d’accessibilité dans le document PDF.
Problèmes d’accessibilité courants dans les documents PDF et comment les corriger
Les problèmes d’accessibilité les plus courants dans les documents PDF concernent le titre et les signets.
Dans la liste sous Vérification d’accessibilité, tous les problèmes signalés peuvent être résolus de la manière suivante :
- en cliquant avec le bouton droit de la souris sur l’entrée concernée ou en appuyant sur les touches Shift + F10 sur le clavier;
en sélectionnant Corriger dans le menu déroulant;
Figure 11. Panneau Vérification de l’accessibilité 
Figure 12. Panneau Vérification de l’accessibilité et erreurs indiquées 
en saisissant des corrections dans la fenêtre contextuelle Description qui s’affiche après que vous avez sélectionné Corriger;
Par exemple, si le titre doit être corrigé, saisissez le titre du document dans le champ Titre. Ainsi, un lecteur d’écran lira le titre correct plutôt que le nom du fichier.
Figure 13. Fenêtre contextuelle de description 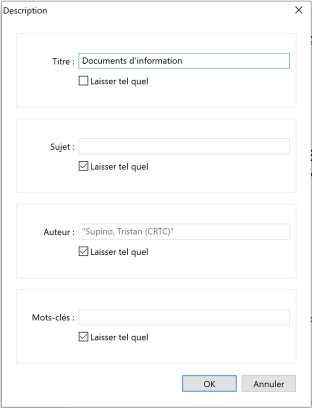
Gestion et modification des enregistrements
Dans cette section
Ajouter un dictionnaire de données
Comme votre dossier peut comprendre des ressources, telles que des documents supplémentaires, d’autres renseignements sur la manière dont les données ont été collectées ou une publication connexe, vous êtes encouragé(e) à ajouter un dictionnaire de données pour fournir des renseignements sur ces ressources.
Ce dictionnaire de données doit définir le type d’éléments de données que l’utilisateur doit s’attendre à voir dans les tableaux, les rangées et les colonnes, y compris le nom, la description et les caractéristiques de chaque élément de données. Les éléments de métadonnées courants qui s’affichent dans un dictionnaire de données sont les suivants :
- le nom du tableau;
- les noms des champs de chaque tableau;
- le type de données pour chaque champ;
- une brève description du type de données attendues dans le champ;
- les définitions des codes utilisés dans les données ou les champs d’en-tête, par exemple :
- une liste de valeurs possibles;
- une liste de plages possibles;
- des définitions externes (autres jeux de données sources, normes internationales);
- les utilisations externes semblables des champs (jeux de données qui utilisent la même définition de valeur d’en-tête).
Le dictionnaire de données doit être disponible dans un format facile d’accès (par exemple, un fichier texte [.txt]). Les créateurs ou éditeurs de données ne sont pas censés manipuler les en-têtes de leurs tableaux de données, mais nous les encourageons à créer un dictionnaire de données comme document d’appui. Cela garantit que la signification inhérente des en-têtes reste intacte et fournit à l’utilisateur final un document de référence pour mieux décrire, interpréter et utiliser les données.
Ajouter un élément connexe
Vous pouvez ajouter des liens vers des dossiers liés au dossier que vous enregistrez. Voici quelques exemples de liens que vous pouvez ajouter :
- un lien vers le dossier du gouvernement ouvert qui remplace votre jeu de données;
- un lien vers le dossier du gouvernement ouvert utilisé dans votre publication d’information ouverte;
- un lien vers un dossier de la galerie d’applications pour les applications qui utilisent votre jeu de données.
Procédez comme suit pour ajouter un élément connexe :
- Notez l’URL du dossier vers lequel vous souhaitez établir un lien.
- Allez à la page Créer un jeu de données : Page Ajouter les métadonnées d’une ressource.
Saisissez le titre de l’élément connexe en anglais et en français, la langue de l’élément connexe et son URL. Ne saisissez pas de renseignements dans Champs de métadonnées pour les ressources seulement (non pour les éléments connexes).
Affichez Champs de métadonnées pour les éléments connexes seulement et choisissez l’option Type de record dans le menu déroulant. Vous pouvez également choisir le Type de relation (par exemple, continue, remplace, fusionné avec).
Figure 14. Champs des métadonnées pour les items connexes seulement 
- Sélectionnez Terminer pour sauvegarder votre élément connexe ou sélectionnez Sauvegarder et ajouter un autre objet annexe pour ajouter un autre élément.
Modifier une fiche de données ou d’information ouvertes
Vous pouvez avoir besoin de modifier une fiche de données ou d’information ouvertes pour mettre à jour les métadonnées, fournir de nouvelles URL ou ajouter de nouvelles ressources ou éléments connexes.
Modifier une fiche de données ou d’information ouvertes
Sur la page de votre dossier, sélectionnez le bouton Gérer pour modifier les métadonnées.
Figure 15. Bouton Gérer 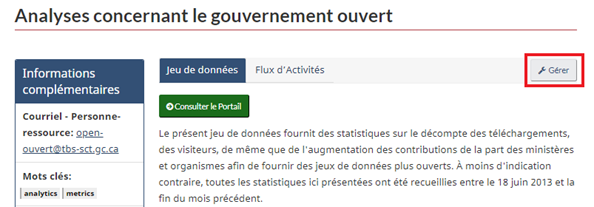
- Lorsque vous avez terminé de mettre à jour les champs de métadonnées, cliquez sur le bouton Mettre à jour le dossier pour sauvegarder vos modifications.
Ajouter une ressource à une fiche de données ou d’information ouvertes
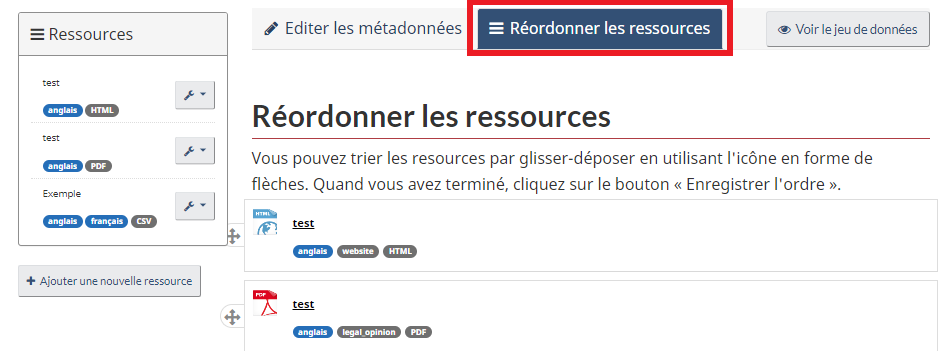
- Sur la page de votre dossier, cliquez sur le bouton Gérer, puis sélectionnez Ressources.
- Cliquez sur le bouton + Ajouter une nouvelle ressource, situé sur le côté gauche de la page pour ajouter la ressource.
- Une fois que vous avez fini de saisir les métadonnées de la ressource, sélectionnez Ajouter pour sauvegarder votre nouvelle ressource.
Modifier une ressource

- Sur votre page de dossier, sélectionnez le bouton Modifier à côté de la ressource que vous souhaitez modifier.
- Lorsque vous avez terminé, cliquez sur le bouton Mettre à jour la ressource pour sauvegarder vos modifications.
Supprimer une fiche de données ou d’information ouvertes
Sur la page de votre dossier, sélectionnez le bouton Gérer.
Figure 18. Bouton Gérer 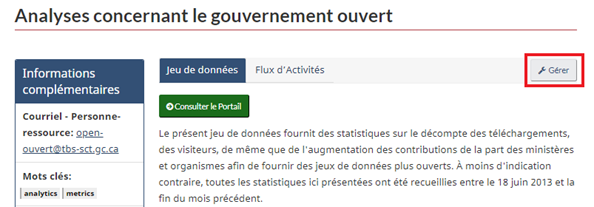
Faites défiler la page jusqu’en bas et sélectionnez le bouton Supprimer.
Figure 19. Supprimer un fichier 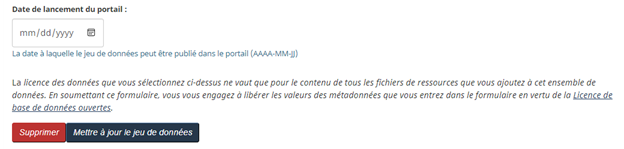
Supprimer une ressource

- Sur votre page de dossier, sélectionnez le bouton Modifier à côté de la ressource que vous souhaitez supprimer.
- Sélectionnez le bouton Supprimer pour supprimer votre ressource.
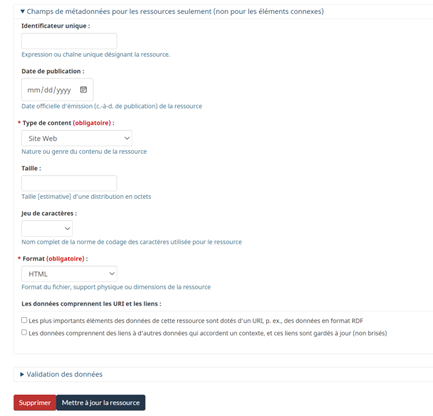
Publier un dossier sur le Portail du gouvernement ouvert
Si le dossier est prêt à être publié sur le Portail du gouvernement ouvert, sélectionnez Oui dans le menu déroulant Prêt à publier de la page d’accueil Créer un jeu de données : page Ajouter les métadonnées du produit. Ainsi, le dossier sera signalé et examiné par un administrateur du Registre du gouvernement ouvert. Si votre dossier n’est pas prêt à être publié, sélectionnez Non.

Remarque : seuls les administrateurs du Registre du gouvernement ouvert peuvent publier de nouvelles données ou information ouvertes sur le Portail du gouvernement ouvert.
Une fois que l’utilisateur a soumis le dossier pour publication et que toutes les approbations ont été reçues, un administrateur du Registre du gouvernement ouvert publiera le dossier sur le Portail du gouvernement ouvert. Si la publication est urgente, envoyez un courriel à open-ouvert@tbs-sct.gc.ca pour demander une action.